How to Set Up Google Ad Extensions to work with Lisa
Problem
Google Ads won’t allow me to send leads directly to an email address — instead it’s asking about a webhook. How do I get this lead set up to work with Lisa?
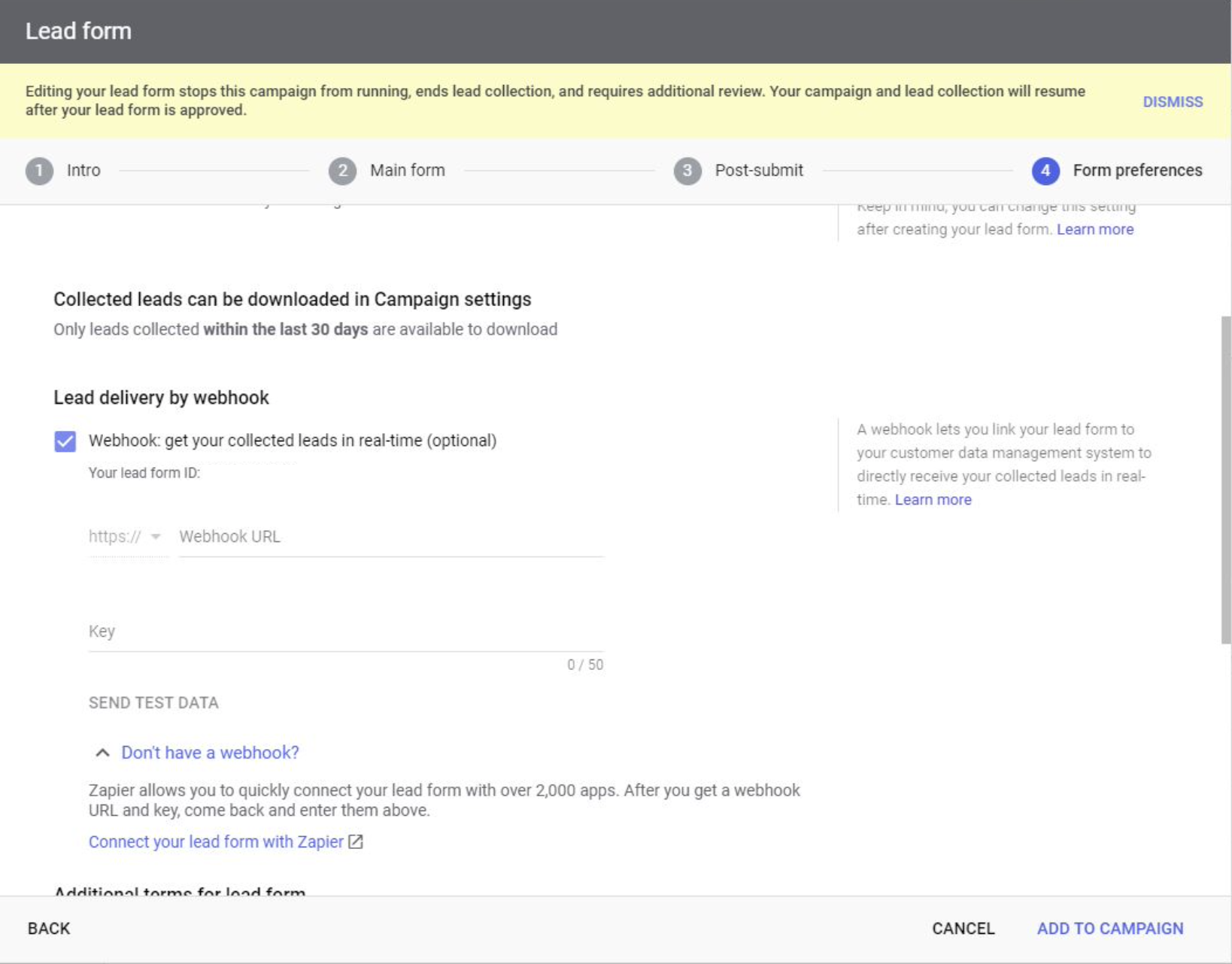
Solution
Since we don’t have a way of dealing with web hooks directly, we can use Zapier to collect this information for us. We’re going to use Zapier to automatically forward marketing information from one of your email accounts to Lisa.
To do this, we’ll need to create an account and tell Zapier to set up webhook forwarding for us.
- Start by clicking the button “Connect your lead form with Zapier” or click here to get started.
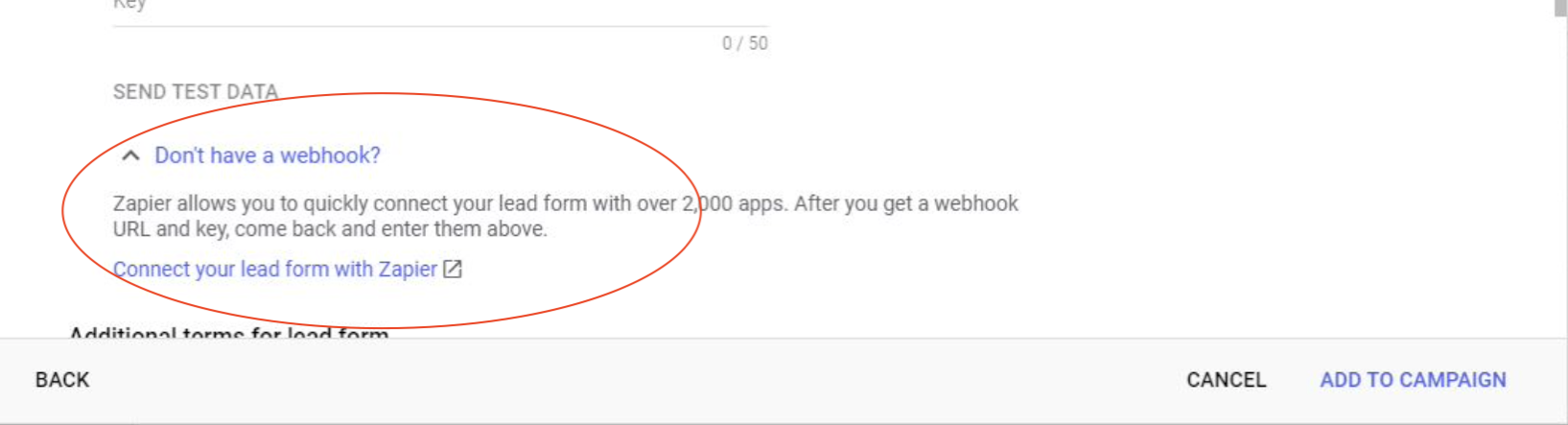
- Once you’re on Zapier’s site, you will want to create an account and then click the button to Make a Zap: a Zap is an automated process that will forward our leads correctly. Click the image below to see how to get started.
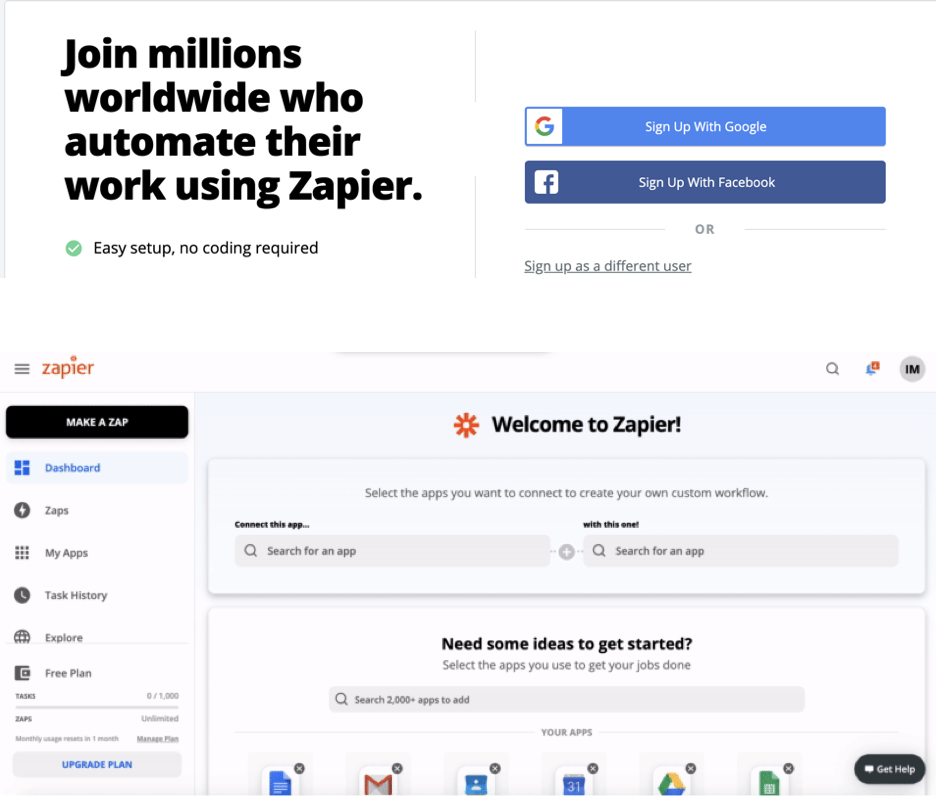
- Since we want to forward leads to Lisa through Google, we should choose “Google Lead Form Extensions” as the App then “New Lead” as the Event.
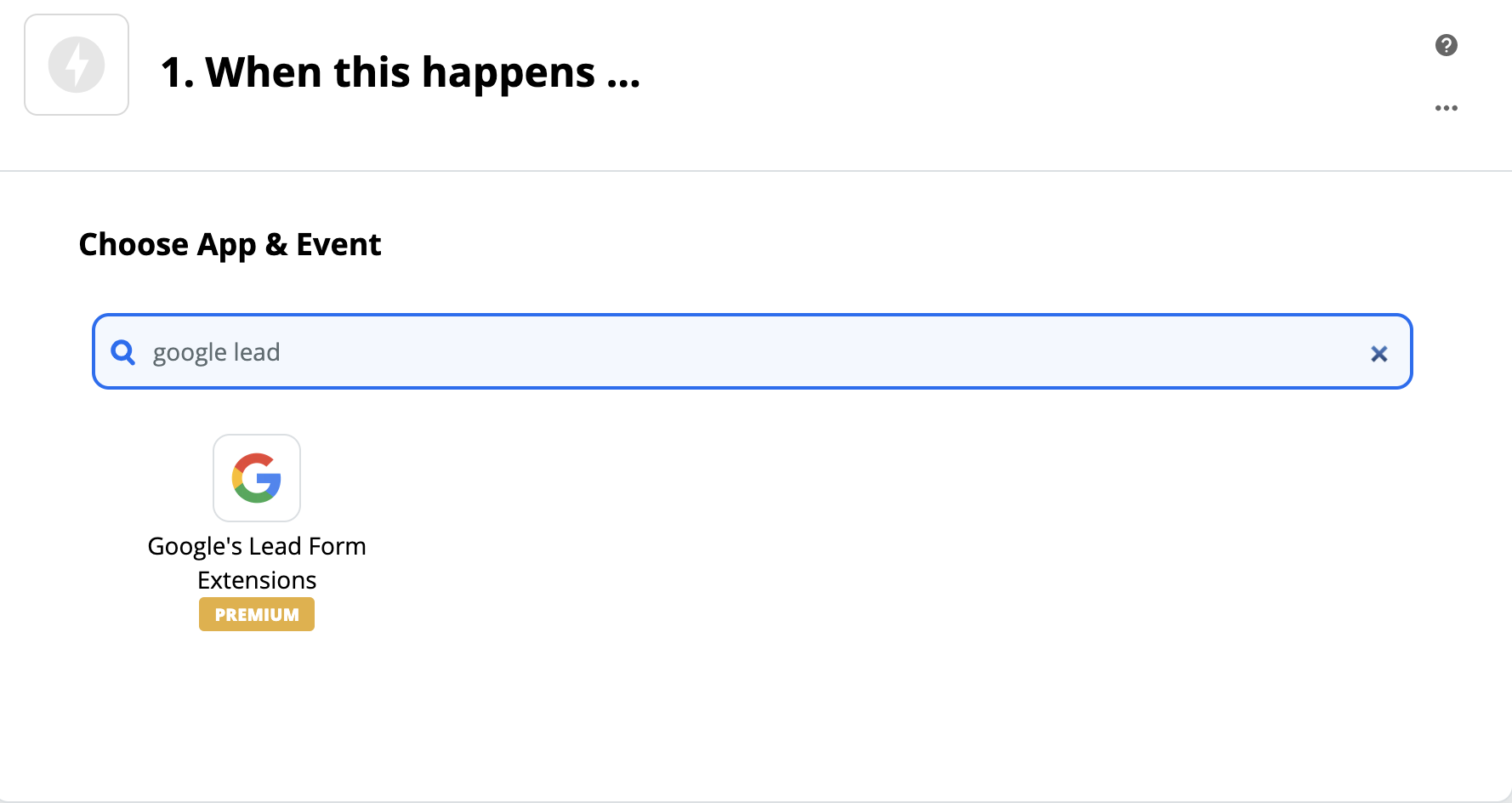
- Zapier should now provide us with a webhook URL! We can test this on our Google Ads page. Copy the link Zapier provides and paste it into Google Ads. You should also enter in a “key”; think of this like a username for your ad: just a string of text to make your ad distinct from others. Add this information and save it.
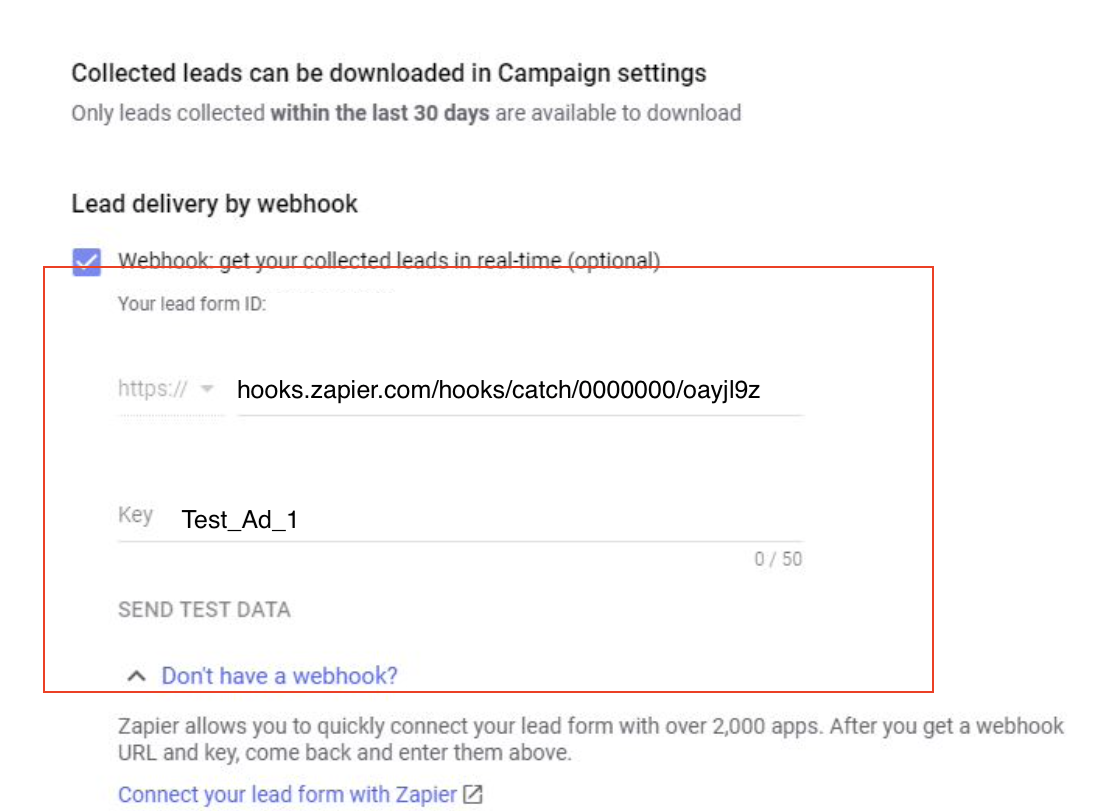
- Return to Zapier, click Continue, then test your trigger. It should return a success. If it doesn’t succeed, go back to Google Ads to make sure the same URL is being used in both tabs.
- Click continue: we now want to tell Zapier what to do with the information it gets via the webhook.
You’ll be asked to plug this information into another app. You’ll want to select Microsoft Outlook or Gmail (depending on the mail service your company uses), then choose the Send Email Action Event.

- We’re almost there!
Zapier will then ask which email address the webhook should get sent to. This email should be an email that is specifically set up for marketing information. For example, something like:
...where “ABCleasing” is the name of your company. This is important, because recognizing the source of this address will be key for Lisa to understand your ad correctly.
You may need to contact your IT department to create this email address.
- Once you’ve linked an email address, a large number of options will pop up. Fortunately, we just need to add a few pieces of information here.
a. In the TO: field, add Lisa’s email address for the property where this ad will go, i.e. property-name@rent.dynasty.com
b. Add a Subject line, like “New Lead from Google”
c. In the Body of the message, select all the information that you’d like to go from your ad to Lisa. The most important information is the Prospect Name, Phone Number, and Email Address. Make sure to put line breaks (hitting enter) between each of these fields. Click the image to see a tutorial for what this looks like!
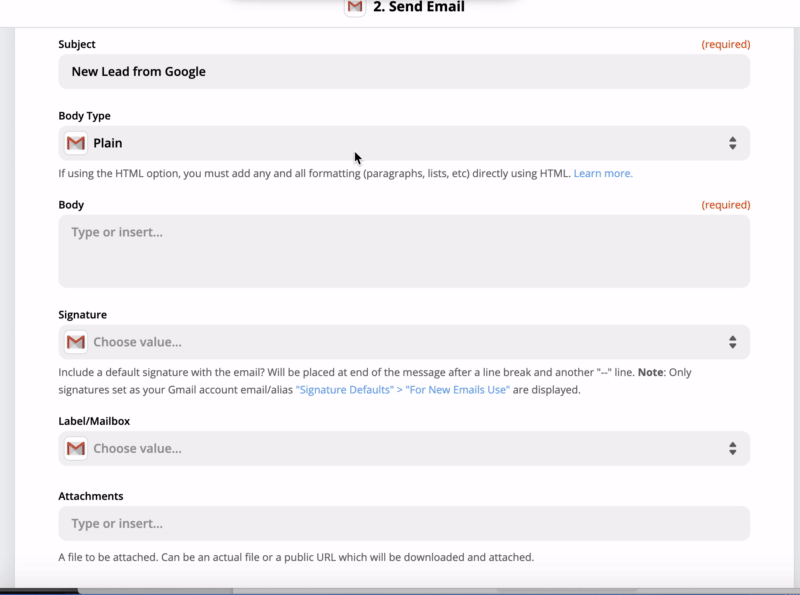
- Congrats! We should now be good to go! Feel free to test the Zap and then Turn it On! Lisa should now be picking up traffic through your Google Ad.