Lisa Upgrades Virtual Tour Provider
Lisa has upgraded its virtual tour provider, from Whereby to Daily.co. Video calls will be more reliable and higher quality. We also plan to integrate meeting analytics, like join times and duration. Take a look at our previous announcement to get a refresher on virtual tours. The transition should be smooth, but we've provided a quick guide below:
Desktop
Muting, Turning on Video & Screen Share
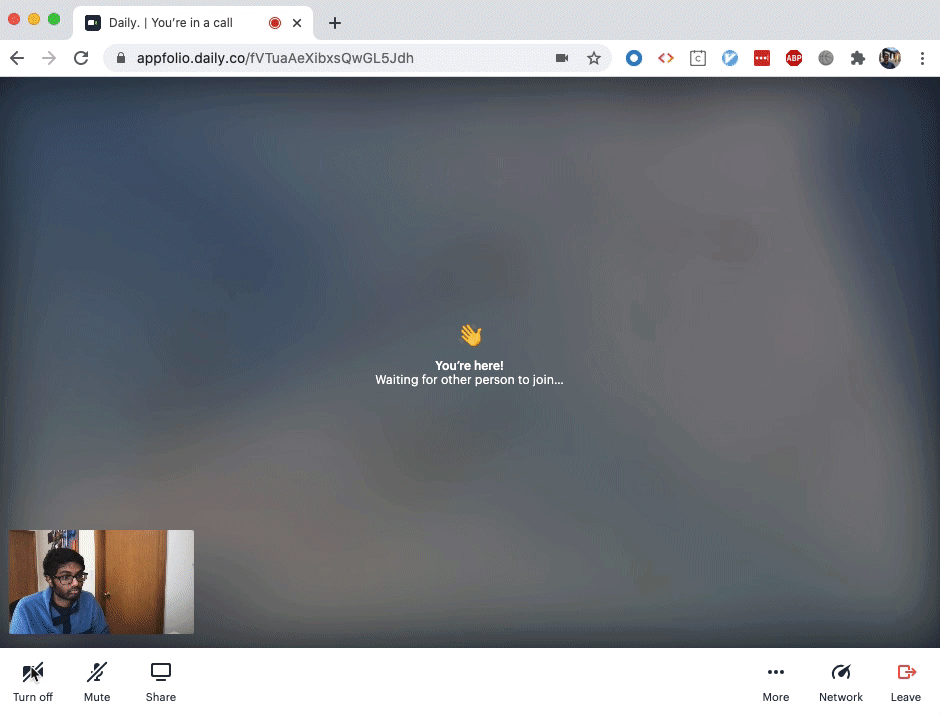
All buttons to mute, stop video, or share screen will be in the bottom left-hand corner.
Changing your mic and your camera
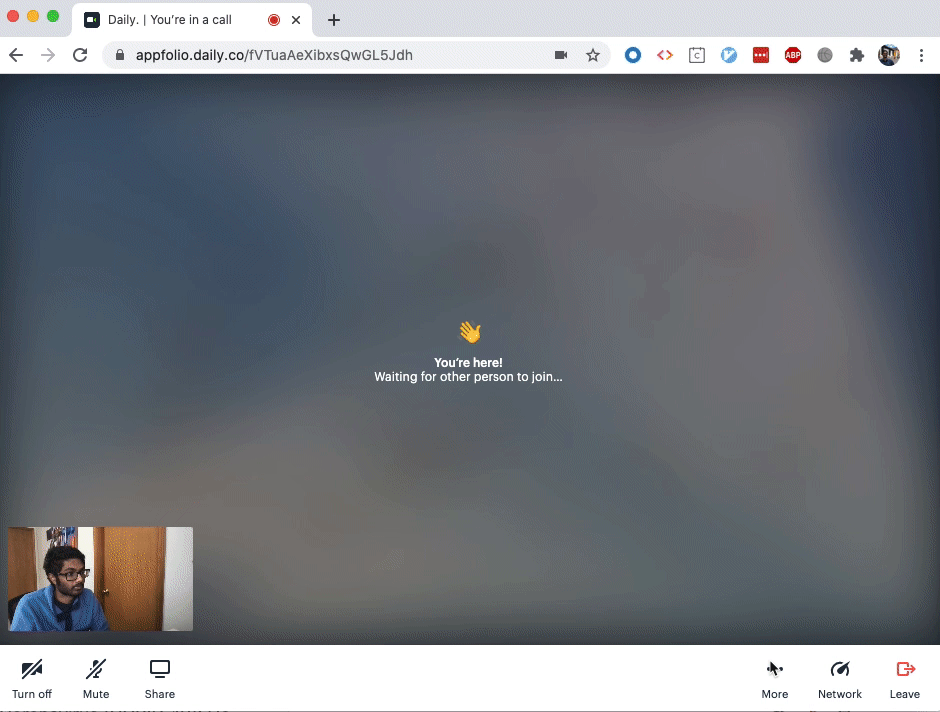
These settings can be accessed by clicking the "More" button in the bottom right-hand corner.
Changing your video quality
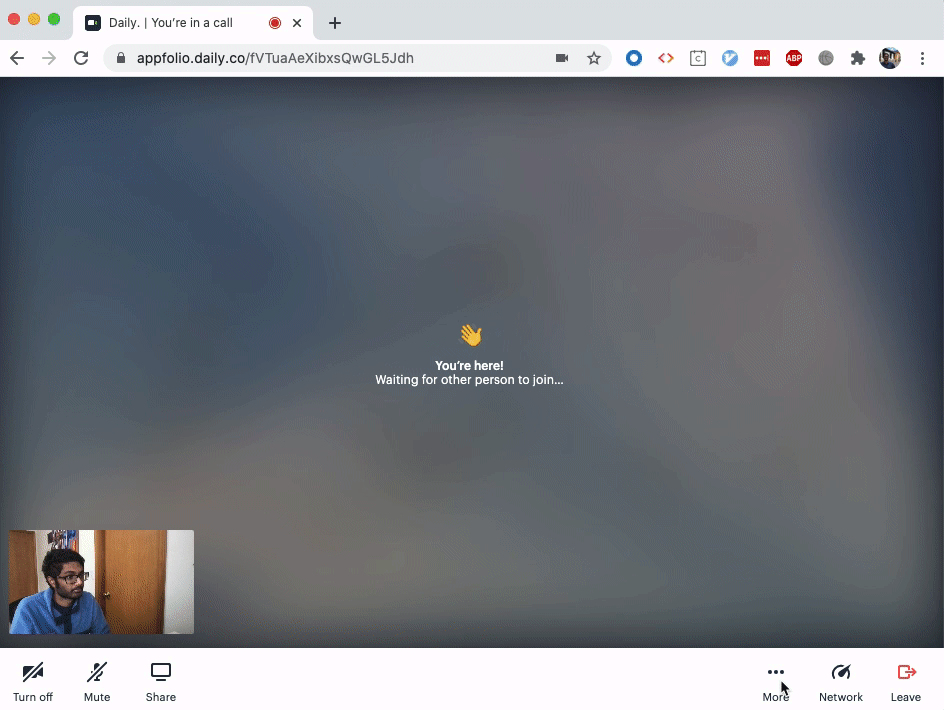
These settings can be accessed by clicking the "More" button in the bottom right-hand corner.
Mobile
Muting & Turning on Video
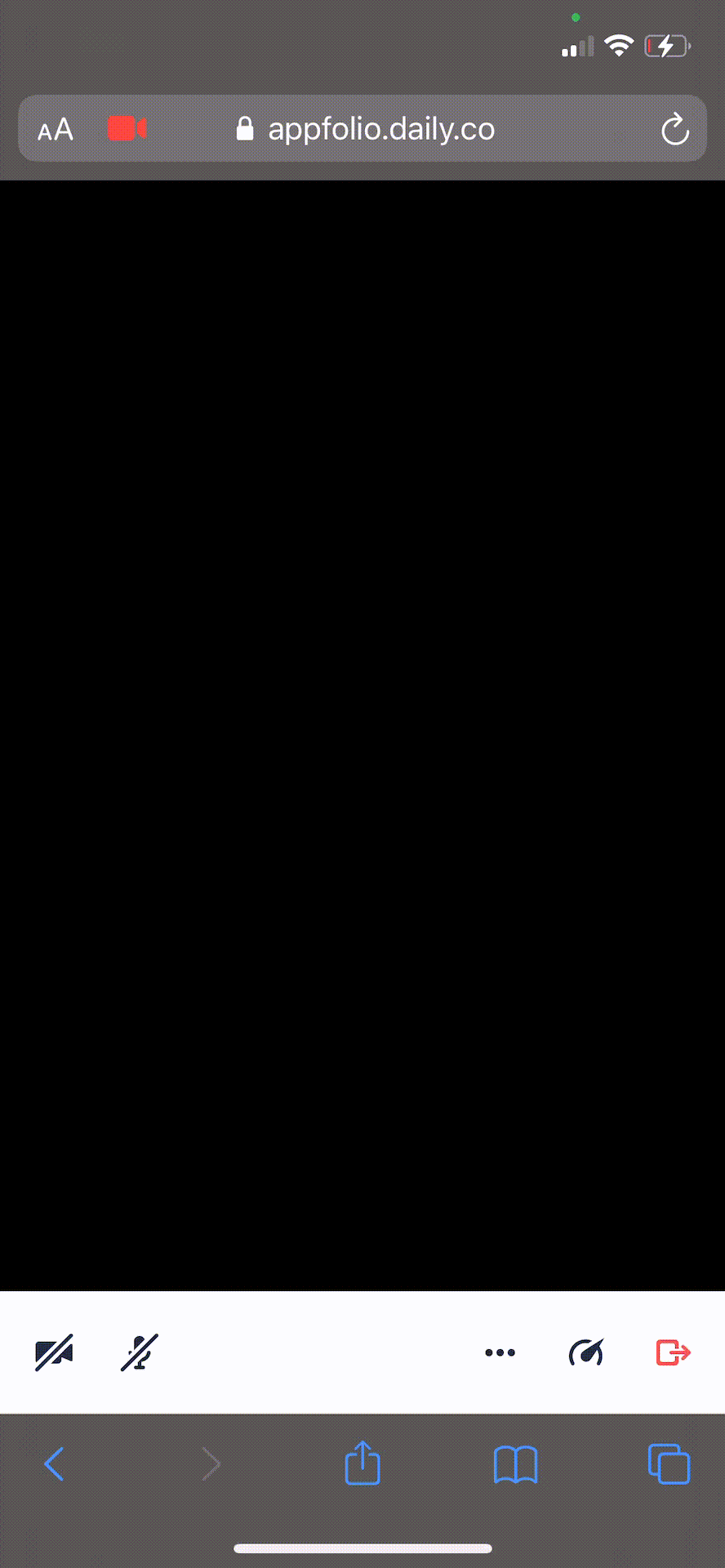
These settings can be accessed by clicking buttons in the left-hand corner. You
Changing your mic and camera
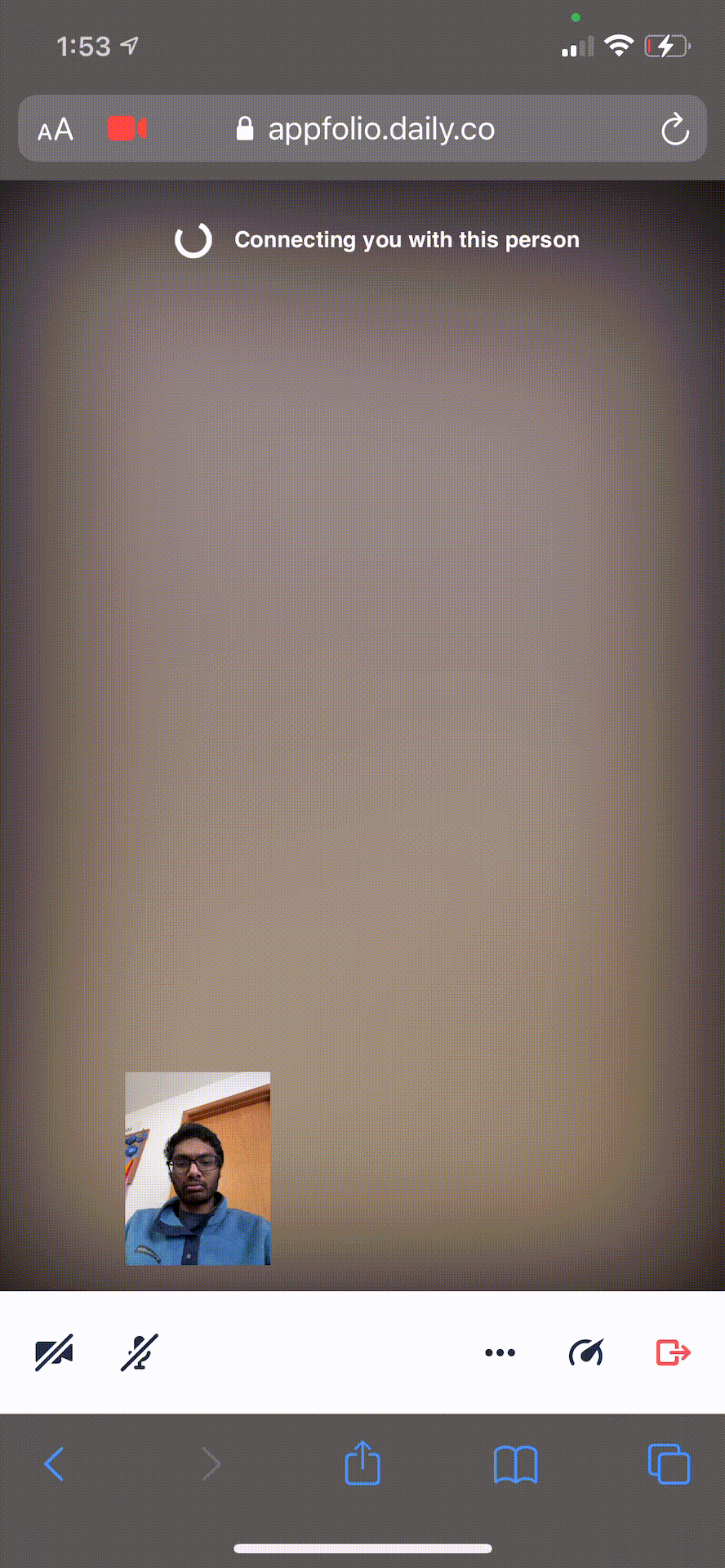
These settings can be accessed by clicking the "..." button in the bottom right-hand corner. You may want to use this when trying to switch cameras on mobile or switch audio to as set of headphones.
Changing your video quality
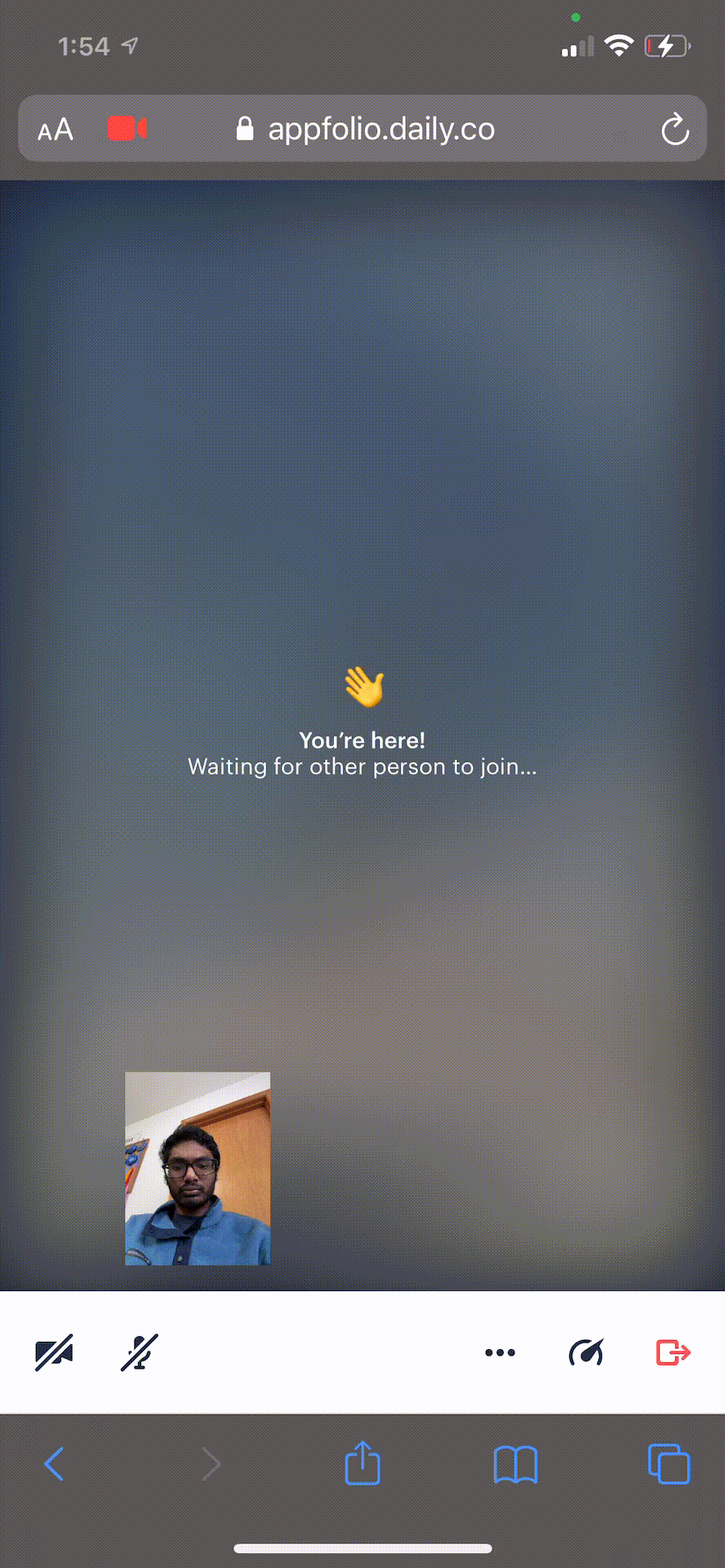
These settings can be accessed by clicking the "..." button in the bottom right-hand corner.
Some Tips
Tips for the best video call experience
Most common problems with video calls can be solved in a couple of steps. For the best video call experience, we highly recommend you do the following before a call:
- Test your camera and mic
- Use an updated browser, preferably Chrome
- Check that your browser has access to your camera and/or mic
- Connect to a stable network, preferably through an ethernet cable, especially if you are using an older device
- Use headphones or a headset to prevent background noise and audio feedback
You can run a test at https://test.webrtc.org to diagnose any problems before you get started.
Solving issues
The following steps solve most issues with video meetings:
- Reload your browser.
- Try using an Incognito window, or Private mode.
- Quit and reopen your browser. (On a Mac, hold Command (or Cmd) ⌘ + Q for a few seconds to quit Chrome.)
- Make sure other apps aren't using your camera/mic. (For example, another video or conferencing product.)
If those steps don't work:
- Try another browser (we suggest Chrome).
- Reboot your computer.
- These steps also can help:
- Close down background apps that might be using Internet, like Dropbox
- Try another computer or mobile device.
- Try a different network.
Experiencing problems?
Are you using an ad blocker, or do you have any browser extensions installed? These might block access to your camera. Try opening an Incognito window.
Can others not hear you? Your browser may not be set to the correct mic settings.
Can you not hear others? Check that your audio is routed to the correct speaker or headphones.
Are you using Windows? Check for system updates.
Experiencing packet loss?
Packet loss is different from your speed test or download speed. Packet loss reflects UDP data, which is the data transmitted when you stream live media. When streaming live media, network issues often relate to an OS-level root cause. That's why, if you're having issues, rebooting often is a smart thing to try.
Video calls need a good connection. Because a video call streams live media, having a fast internet connection is not enough. It's not unusual for a caller to have a great network, but experience packet loss on a call. Network congestion, firewall barriers, and/or old or affected hardware (like a router that needs rebooting) can play a role.
If you're seeing packet loss, during your call try:
- Rebooting your computer
- Moving closer to your WiFi router
- Connecting via Ethernet, or switching to a 5G network if possible
- Limiting background tasks and close any applications that use up internet resources, like Dropbox
- While it's not ideal, try switching off the camera
Still having problems?
Are you using a VPN?Be sure to contact your IT department.
Do you need to unblock your camera?To unblock your camera/mic in Chrome, follow these steps:
- Type ⌘ + , on a Mac, or navigate to the three dots at the top right of your browser to open up the settings menu
- Navigate to Privacy and settings
- Navigate to Permissions and click on the camera icon
- Make sure the Ask before accessing toggle is toggled to the right
- Refresh your browser
Do you need to check for Windows updates?This Lifewire article is helpful.